i7 8700k + asus z370g gaming wifi/ac hackintosh build
i7 8700k와 z370 Radeon RX VEGA 56 부품으로 해킨토시를 만드는 방법을 공유합니다. 이 글의 내용을 따라하기만 하면 맥을 사용할 수 있습니다. 그것도 매우 낮은 가격으로 :-)
이 글은 tonymacx86.com 에서 아래의 pastrychef의 빌드를 번역하고 사족을 좀 단 정도이니 초보 해킨토시 설치자들은 참고 하세요. 이 빌드를 공유하는 이유는 설치가 엄청 쉽고 인스톨 후의 개별 작업도 거의 필요가 없기 때문에 새로 시스템을 구성하는 사용자들에게 적합하다고 생각했기 때문입니다.
pastrychef’s Asus ROG Strix Z370-G Gaming (WI-FI AC) build w/ i7-8700K + AMD Vega 56
원문은 해당 커뮤니티에서 골든 빌드로 지정될 정도로 인기를 얻었고, 원문의 저자도 해당 쓰레드를 매우 열심히 업데이트 해서 첫번째 페이지만 참고해도 손쉽게 빌드할 수 있는 상태가 자료가 되었습니다.
부품
- CPU: i7 8700k
- MB: ASUS z370g gaming wifi/ac
mini-atx사이즈의 보드인데 atx급의 확장성을 가지고 있는 보드입니다. 미니 사이즈로 만들려고 했는데 CPU 쿨러부터 noctua nh-d15s를 구매해 버리는 바람에 케이스도 ATX를 지원하는 케이스로 맞추게 되어 어중간한 상태가 되었습니다. 해킨토시 초보로써 보드를 맘대로 선택할 수 없었기 때문에 pastrychef의 빌드를 그대로 따라갔습니다. 이것외의 선택지는 gigabyte z370n wifi 였는데 다음을 기약해야 겠습니다.
- Graphics: MSI Radeon Vega 56 Boost
Vega 그래픽 카드는 현재 애플이 권장하는 회사의 제품이 아닌 경우 풀 로드가 아닌 경우에도 팬이 고속으로 도는 문제가 있습니다. Post Install에서 설명하는 방법으로 파일을 복사하기만 하면 해결되니 큰 문제는 아니지만 이런것도 귀찮으면 애플에서 권장하는 그래픽 카드를 사용하시면 됩니다.
- RAM: Corsair Vegeance LPX 3000Mhz 8Gb * 2
커세어. 저렴하게 나온것을 겟. 커세어 취향은 없습니다.
- HDD: Samsung 970EVO NVME m.2 SSD
Samsung PM981은 설치에 문제가 있다고 합니다. 해당 SSD로 설치하면 설치가 안될 수 있습니다.
- BCM94360CD + NGFF to PCIE adapter


맥에 들어있는 WIFI/BT 모듈입니다. 리얼맥에서 부품용으로 추출되었거나 중국 공장에서 물량이 나온는것 같기도 하네요. 최근 몇년간 가격이 급등했었는데 대안들이 많이 생기면서 가격이 좀 많이 안정되었네요. 처음에는 메인보드의 블루투스 모듈을 교체하려고 했는데 BCM94360CD가 너무 잘 작동해서 모듈 교체는 안 해도 될 것 같습니다. 연결하기만 하면 바로 작동하고 안테나가 크고 많아서 그런지 매우 안정적인 연결이 된다는 거죠. 블루투스 동글을 썼을 때 간간히 연결이 끊기고 마우스가 버벅거리던 문제도 싹 없어져서 필요 없어진 블루투스 동글을 바로 버려버리고 싶었을 정도입니다. 또 한가지 놀라운 점은, 바이오스에서 부터 블루투스 키보드, 마우스를 쓸 수 있다는 점 입니다. 동글을 쓸 때는 할 수 없이 2.4G 연결로 마우스나 키보드를 추가로 비치해 두어야 했는데 이런 번거로운 것들을 빼 버릴 수 있으니 이젠 동글로 돌아갈 수 없게 되었습니다.
준비물
- 맥 혹은 해킨토시 컴퓨터. 설치 이미지를 만들기 위해 필요하니 주변에서 구해 봅니다.
맥이 설치된 컴퓨터에서 앱스토어에 연결하여 OS설치 이미지를 다운 받습니다.
- macOS High Sierra 설치 다운로드.
- 16기가바이트 이상의 USB 드라이브.
용량이 더 큰 드라이브는 필요없습니다. 설치 USB를 사용하고 해당 USB를 그대로 보관하는게 나중을 위해 필요할 수 있습니다. 그리고 용량이 너무 큰 경우 인식이 제대로 안 될수도 있다고 합니다.
- unibeast 8.1 혹은 8.2
unibeast는 부팅이 가능한 설치 USB를 만드는 툴입니다. 유니비스트 버전마다 지원되는 macOS의 버전이 정해져 있으니 무조건 최신 버전을 받는일은 무의미 합니다. 그리고 버전마다 버그가 있을 수 있으니 성공기를 참고해서 같은 버전을 사용하는게 중요합니다.
unibeast 는 unibeast 다운로드 링크 에서 다운 받습니다. 가입을 하고 로그인을 한 상태에서만 다운로드가 됩니다.
여기서 원문과 좀 달라지는데 unibeast 8.1은 버그가 있어서 16gb USB에 설치가 안 됩니다. 16gb 빈 USB를 넣어도 용량이 부족하다고 나오죠. 저는 가지고 있던게 16gb 밖에 없어서 할 수 없이 unibeast 8.2를 썼습니다. unibeast 8.2에 설치하는 것도 이런 저런 문제가 있어서 명령줄로 초기화 하는등의 작업이 추가로 필요 했습니다. 원 저자는 8.3.1은 작동이 안 된다고 하니 그렇다고 믿고 8.1 혹은 8.2를 사용해서 설치USB 를 만듭니다.
저는 unibeast 8.2 로 설치 USB 를 만드려고 하니 한참동안 기다렸다가 에러가 나네요.
unibeast 로 설치 USB를 만들다가 다음과 같은 에러가 난 경우에 다음 절차를 따르세요.
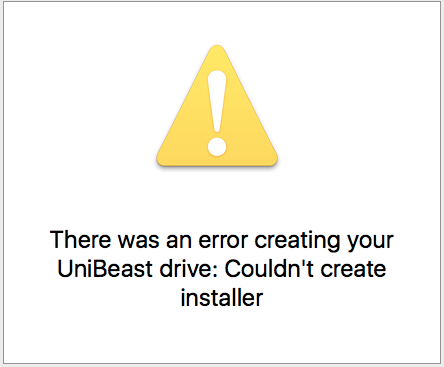
UniBeast 8 Troubleshooting Notes 요점은 USB를 GPT 형식으로 포맷해야 한다는 겁니다.
sudo diskutil partitionDisk USB-Device GPT JHFS+ VOLUME-NAME R
partitionDisk 에는 /dev/disk3 같은 USB 장치 이름을 적고 Volume-Name 에는 원하는 이름을 쓰면 됩니다. unibeast가 USB의 이름을 Install macOS High Sierra로 고칠것이기 때문에 이름 지정은 의미가 없습니다.
- clover v4428 설치 후에 SSD 에 부트로더가 설치되지 않는 경우가 있어서 미리 받아 놓습니다. 클로버 역시 버전마다 고유의 버그가 있을 수 있습니다. 4428은 이상 없이 잘 작동했습니다.
설치 USB 만들기
- 앱스토어에서 macOS High Sierra 를 다운 받습니다.
- 빈 USB를 연결하고 Disk Utility를 열어서 USB를 Mac OS Extended (Journaled)로 초기화 합니다.
- unibeast를 실행 합니다.
- unibeast에서 UEFI를 선택하고 High Sierra를 선택합니다.
하드웨어 준비사항
- 메인보드 바이오스 셋팅
- Load default 로 기본값으로 셋팅합니다.
- Security boot를 끕니다. 또한 OS type을 other os로 맞춥니다.
- CSM 을 끕니다. 이걸 끄지 않고도 이상 없다는 빌드도 있는데 저는 이걸 끄지 않으면 부팅이 되지 않더군요.
- 램을 두 개만 설치할 경우 A1, B1 Dimm에 연결해야 합니다. 다른 곳에 연결하면 부팅이 되지 않습니다. 풀 뱅크인 경우에는 부팅이 잘 된다고 합니다.
- HDMI로 모니터에 연결하였고, USB를 연결한 뒤 부팅을 합니다.
설치
- iMessage 설정에 문제가 될 수 있으므로 네트웍은 해제하고 설치를 시작합니다.
- 부팅시에 F8을 눌러 USB를 선택해 줍니다.
-
이제 클로버 부트로더가 나타나는데 Boot from Installer를 선택 줍니다.
macOS 인스톨러는 이런 화면으로 시작합니다.
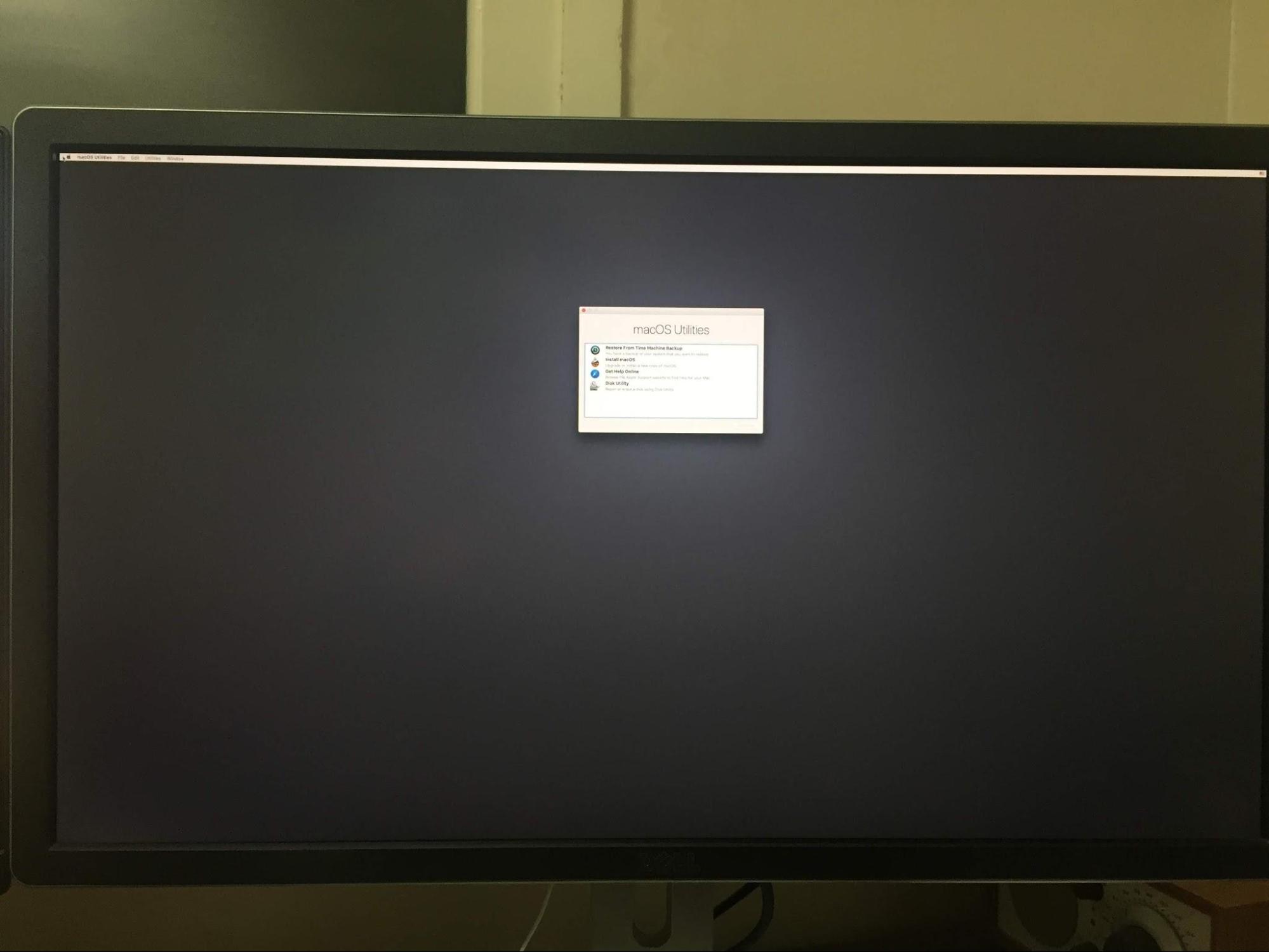
- 파티션이 없다면 Disk Utility를 열고서 파티션을 만들어 줍니다. High Sierra 가 아닌경우 NVME M.2 SSD를 인식하지 않습니다. 제 빌드로 HS 이하의 버전을 설치하고자 하시는 분들은 참고하세요.
- 가만히 두면 재부팅을 합니다. 부트 디바이스가 여러개 표시되는데 SSD를 선택하세요. 부팅이 잘 된다면 USB를 제거하고 다시 부팅을 해 봅니다. USB없이도 부팅이 잘 된다면 설치가 완료된 겁니다. 제 경우에는 USB를 제거하고 다시 부팅시 문제가 있었습니다.
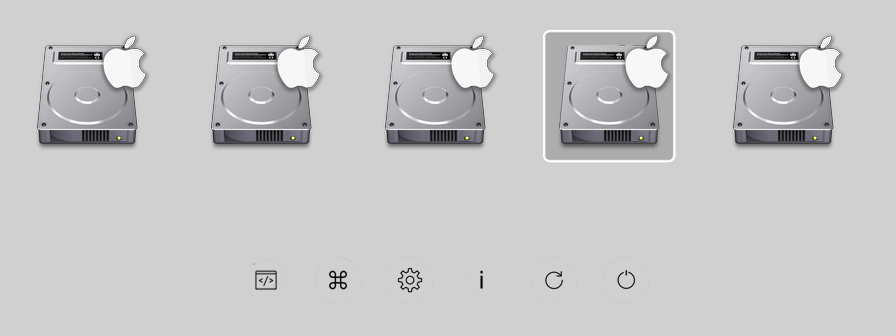
설치 후에 SSD로 부팅이 안 될 경우
설치를 하고나서 SSD로 부팅이 안 되면 USB를 연결하여 USB를 기본 장치로 선택하여 부팅한 뒤 SSD를 선택해 줍니다. installer 가 아니라 설치된 macOS로 부팅이 되어야 합니다. 클로버 부트로더에서 디스크를 잘 골라야 합니다.
부팅이 된 후 클로버를 실행해 줍니다.
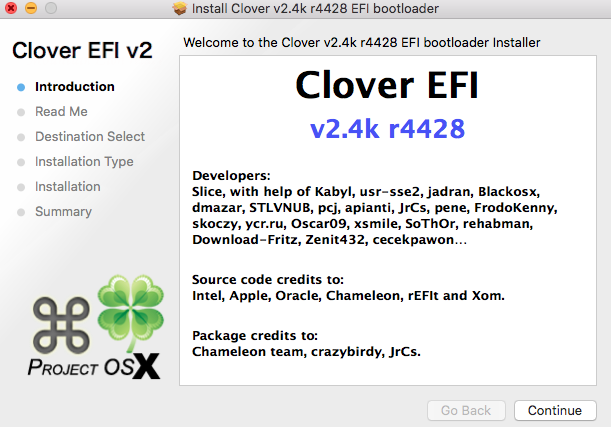 continue, continue, …
continue, continue, …
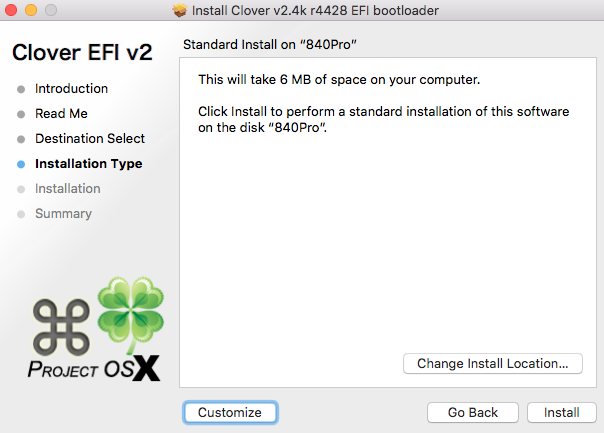 change install location을 눌러서 부트로더를 설치할 디스크 선택.
change install location을 눌러서 부트로더를 설치할 디스크 선택.
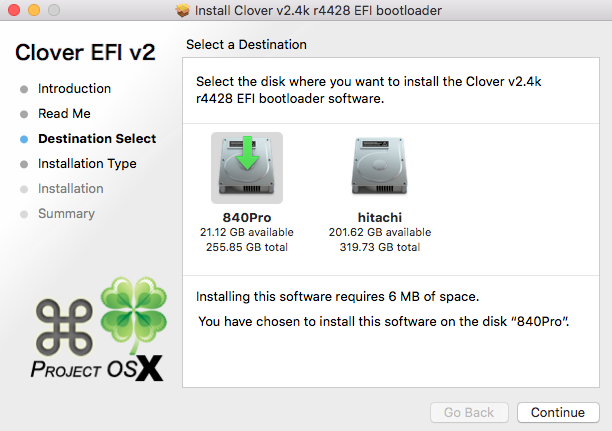 선택하고 continue, 그리고 install
선택하고 continue, 그리고 install
설치 완료
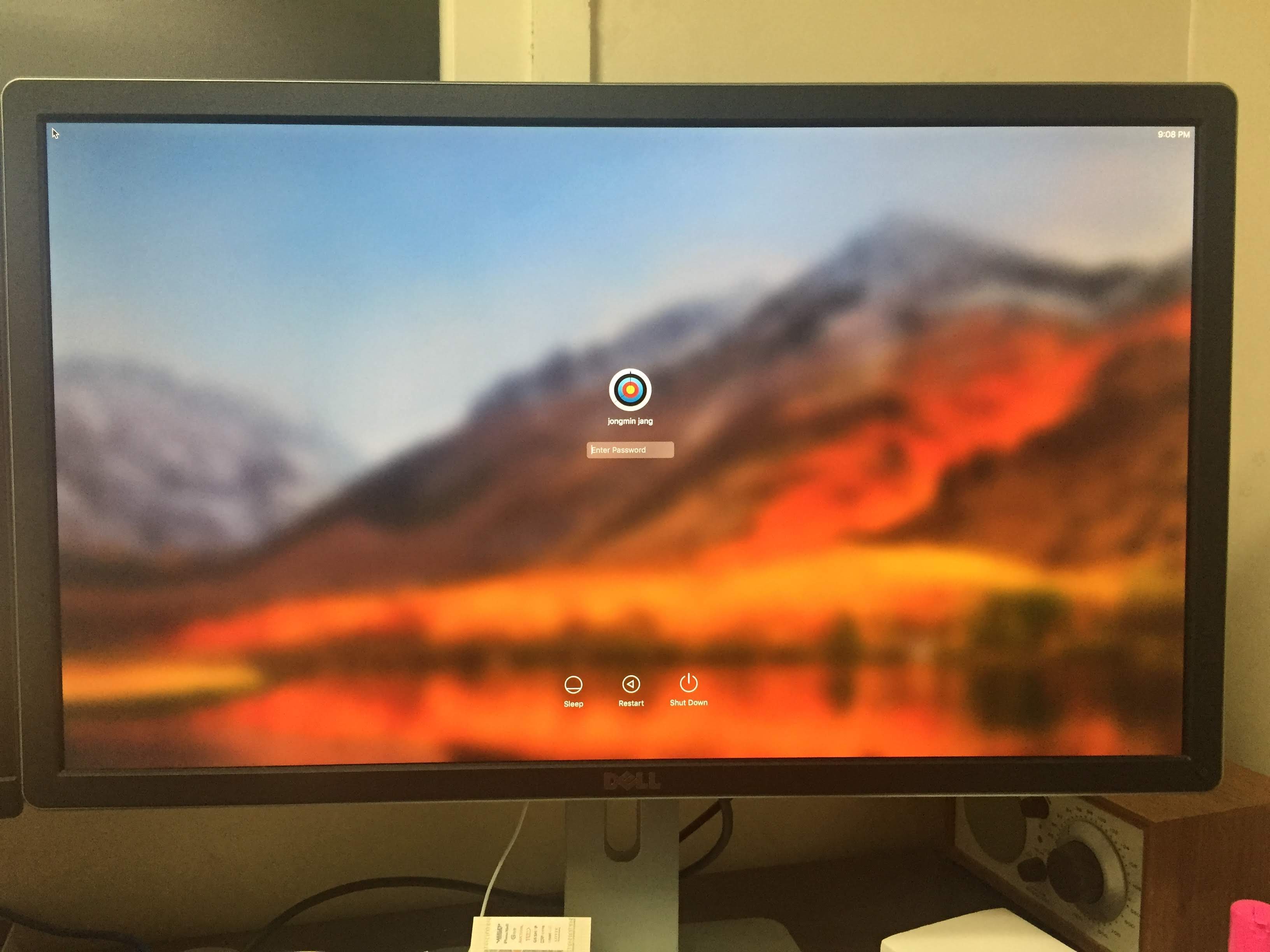
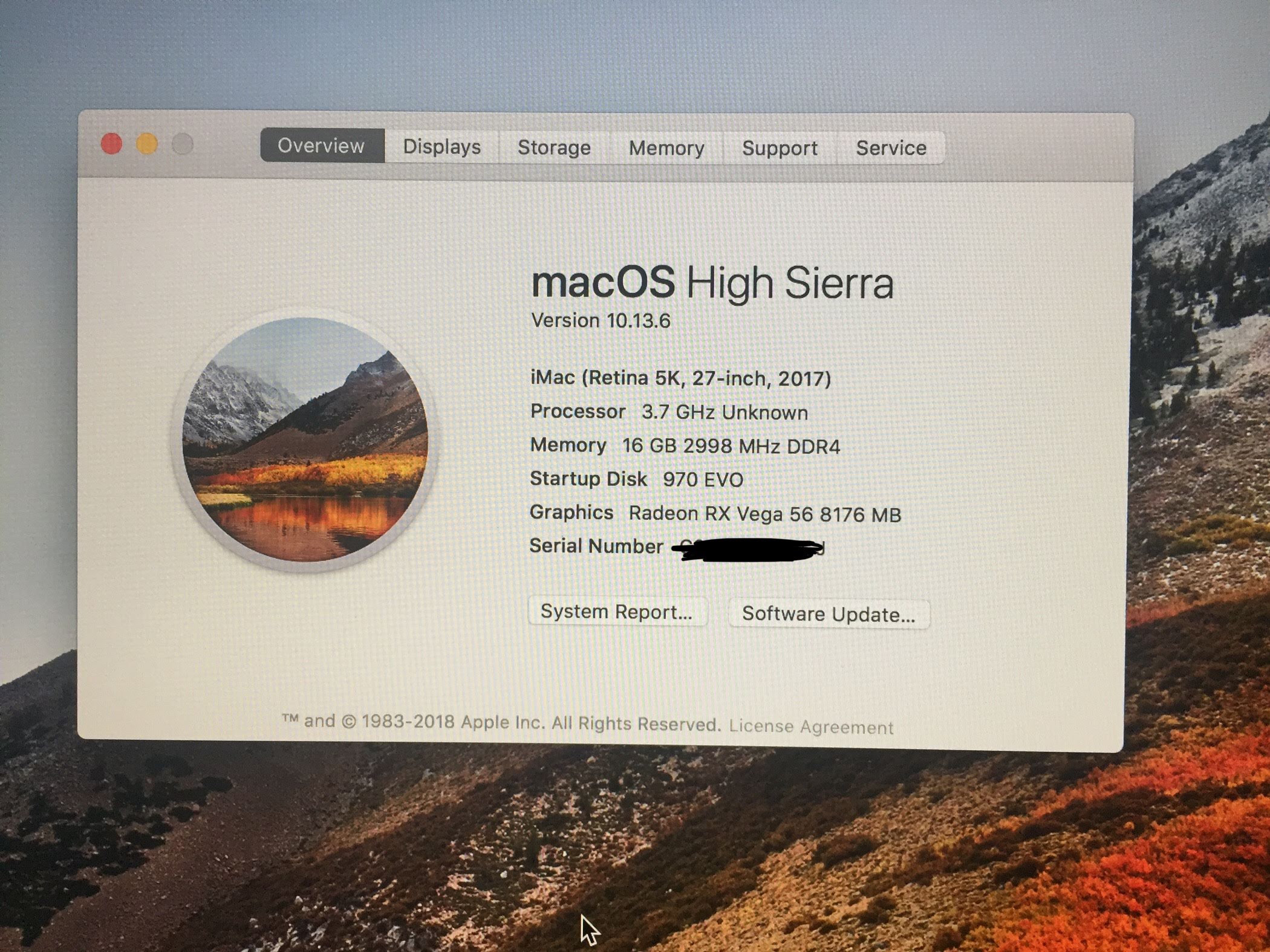 CPU가 unknown으로 되어 있는데, 사용하기에는 아무런 문제가 없어서 그냥 둡니다. 오버 클럭시 문구를 또 변경할 필요가 있을지도 모르는데 문제가 없는걸 미리 바꿀 필요는 없는것 같습니다.
CPU가 unknown으로 되어 있는데, 사용하기에는 아무런 문제가 없어서 그냥 둡니다. 오버 클럭시 문구를 또 변경할 필요가 있을지도 모르는데 문제가 없는걸 미리 바꿀 필요는 없는것 같습니다.
Post install
이 빌드가 좋은점이 post install 과정이 거의 없습니다. 아이 메시지와 잠자기 관련 설정만 한번 해 주면 됩니다. 아직까지 네트워크는 연결 할 필요가 없습니다.
Vega Fan Fix
Vega 그래픽 카드가 별다른 작업이 없는데 풀 스피드로 회전하는 문제가 있습니다. 하이 시에라를 구동하는 맥 프로에서도 동일한 문제가 있다고 합니다. 그래픽 카드가 아무 이유없이 풀 스피드로 돌아갈 때는 아래 링크의 비디오 파일을 재생시키면 좀 진정됩니다. 시간이 좀 걸리더라도 팬이 좀 잠잠해 질때까지 반복 재생시키면 됩니다.
이것은 임시 방편이므로 일단 바탕화면에 하나 받아놓고 필요할 때 재생 시키고, 좀더 좋은 해결책인 kext 패치를 설명하겠습니다.
Vega56AirCoolingFix 링크를 따라가면 RadeonVega56AirCoolingFansFix.zip을 다운 받을 수 있습니다. insanelymac에 로그인 된 상태여야 합니다. 이것을 EFI/CLOVER/kext/Other에 압축을 풀어주고 재시작 하면 됩니다.
iMessage
iMessage는 각 컴퓨터를 맥의 ID로 구분합니다. 클로버 부트로더에는 맥의 ID를 삽입하는 기능이 있는데 이를 컨피그에서 변경해 주면 됩니다.
Power management
잠자기/깨어나기는 거의 항상 문제가 됩니다. NUC에 설치했을때는 잠자기 후에 깨어나기가 안되는 문제가 있었는데 이상하게도 모니터를 껏다 켜면 깨어나기가 되더군요. 참 이상합니다. 이 빌드에서도 잠자기/깨어나기가 잘 안 되더군요. 다만 저는 잠자기를 하지 않으니 괜찮습니다. 잠자기가 안 되어도 모니터 잠재우기는 되기 때문에 특별히 불편은 없습니다. Apple menu 에서 sleep만 하지 않으면 됩니다. 자리를 비울 때 잠자기가 되지 않도록 방지하는 셋팅은 필요합니다.
sudo pmset -a autopoweroff 0
저는 자리를 비울 때 습관적으로 모니터 잠재우기를 사용합니다. 모니터가 다시 켜질 때 암호를 물어 보기 때문에 보통 잠자기와 거의 동일한것 같습니다. 키보드 단축키는 애플 키보드에서 Control + Shift + delete 입니다. 일반 키보드는 혹시 키가 조금 다른지 모르겠네요.
결론
이로써 설치가 완료 되었습니다. 이제 자동 업데이트를 끄고 특히, macOS 메이져 업데이트는 항상 피해야 합니다. 메이져 업데이트 후 부팅이 되지 않는 경우가 많기 때문에 항상 tonymac이나 인터넷에서 자료를 검색하여 호환 가능한 클로버 버전 혹은 설치 방법, 성공 후기를 참고하여 업데이트 하시기 바랍니다.
모하비 업데이트
모하비 업데이트를 위한 준비는 백업입니다. 모하비가 정식으로 배포된지 4-5일정도 지났지만 다운로드가 많은지 속도가 많이 안 나오네요. 거의 이틀을 걸려서 받아서 설치했습니다. 아무런 문제 없었고 설치가 잘 끝났고 모든게 정상 작동 합니다.
vega56 관련 업데이트 2018년 10월 28일
vgtab툴을 사용하여 언더볼팅을 했습니다. 인터넷으로 받은 RadeonVega56aircoolingfansfix.kext를 사용했을 때 보다 훨씬 더 저소음으로 동작합니다. 별 의미 없지만 벤치 점수도 몇점 더 상승했습니다. 벤치 점수보다는 팬의 소음이 준게 훨씬 기분 좋네요. VGTab 설정은 다음과 같이 했습니다. Core Frequency 가장 높은 구간의 값을 1590으로 맞춥니다. 이게 기본값인것 같습니다. Core Voltage 의 구간중 1010보다 큰 구간들의 값을 1010으로 맞춥니다. p3 이상의 구간들이 여기에 해당됩니다 Memory Frequency 의 최고 구간의 값이 800인데 920으로 맞춥니다. 다른 구간도 조정해도 될것 같은데 벤치 돌리는것도 귀찮고 해서 그냥 이렇게 둡니다. 팬 속도는 idle 800 target speed 4900 으로 합니다. target temperature 는 55도로 설정하고 power limit는 50으로 둡니다.
generate information Link를 누르면 바탕화면에 kext가 생성되는데 이걸 EFI/CLOVER/kexts/Other에 넣습니다. 기존에 사용하던 Radeonvega56aircoolingfansfix.kext를 제거하지 않고 같이 두면 부팅이 되지 않으니 제거해 줍니다.
부팅후 확인해 보세요. 같은 벤치 마크 프로그램을 돌려도 훨씬 조용합니다.
저는 Heaven을 실행해 보았는데 extreme 옵션에서 두번째 장면부터 미친듯한 팬 소음이 있었는데 이젠 꽤 조요합니다. 그리고 온도도 83도를 넘지 않네요. 팬속도 2000 rpm에서 온도를 75도 정도로 잡아줍니다. 이렇게 벤치할때 외에는 고사양 그래픽을 쓸일이 별로 없으니 괜찮습니다.
Subscribe via RSS